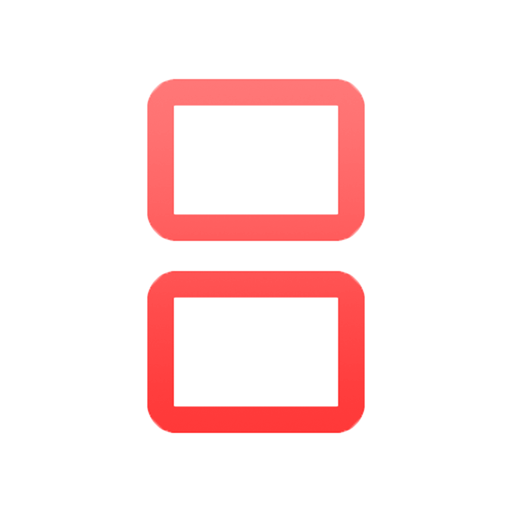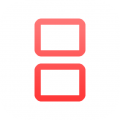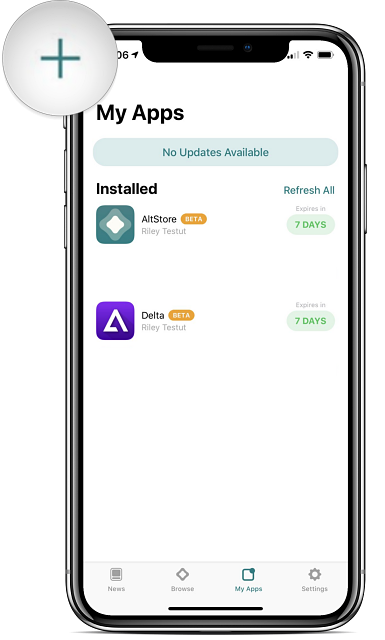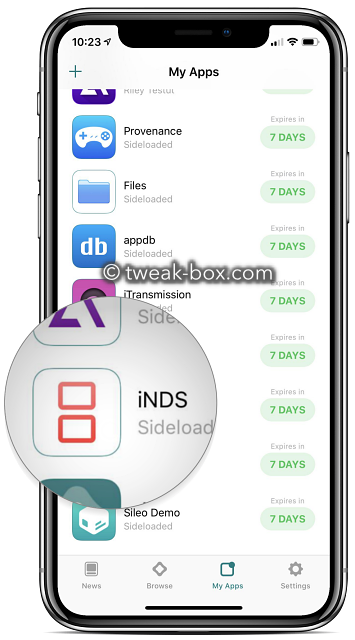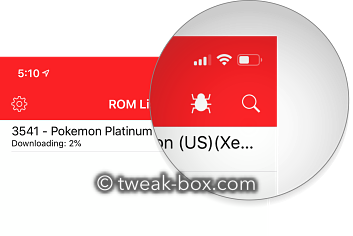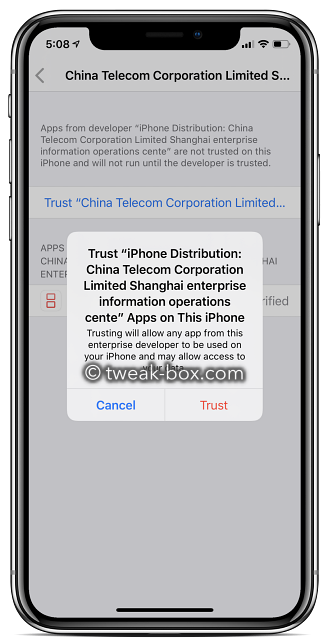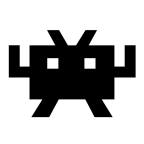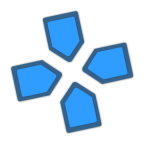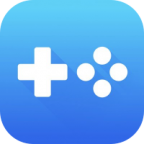The iNDS emulator lets you play Nintendo DS games on your iPhone without jailbreaking your iPhone.
You can download iNDS from the links below.
How to Download iNDS using TopStore:
- Download TopStore
- Then just open it, find the app and install, the same way you do with app store apps.
How to Install iNDS Using AltStore App:
- Download iNDS onto your iOS device using Safari browser
- Tap the AltStore app icon to open it
- Go to the top-left of the screen and tap on the + sign
- A list of IPA files from your iPhone or iPad appears so find and tap iNDS
- The installation should start; if asked, type your Apple ID/Password in to get things going
- When the app is successfully installed, look on your home screen for the icon
How to Sideload iNDS IPA File:
- Download the iNDS.ipa file onto your computer from the link above
- Download Cydia Impactor to your computer
- Follow the steps in the linked tutorial above to use Cydia Impactor for installing the iNDS.ipa file onto your iOS device and install the NDS Emulator app.
How to Install ROMs to iNDS:
You should already have your emulator installed by the time you get here. It’s just another couple of steps before you can play your favorite Nintendo DS games on your iPhone or iPad. We have two methods for you to follow:
Method 1: Built-in Browser
You can use the browser built-in to the emulator to find DS ROMs; here’s how:
- Open your app drawer and launch iNDS
- Go to the top-right corner and tap on Search
- Use the search bar to find a game
- Choose one from the results list and tap it
- Tap on Download and tap Save
- Once the ROM has been downloaded you can launch it
While this is the easiest way to do it, be aware that not all games are available in this method. That brings us to the next method:
Method 2: External ROMs
With this method, you will use a search engine to find your ROMs
- Find a reputable source for your ROM and download it
- Tap it and, on the screen that opens, tap on Open in iNDS
- Open the iNDS emulator and you will see the ROM you just downloaded
- Tap Launch Normally and the game will start
You can also change the settings for the controller and enable Dropbox Syncing by tapping the game name. It is pretty easy to install ROMs and if you already have some on your computer, just use iTunes to transfer them to iNDS – you can also use other transfer tools if you prefer. Whatever you do, enjoy your Nintendo DS games.
iNDS Emulator Features:
- Free to download and to use
- No need to jailbreak
- Compatible with all iOS devices up to iOS 14
- Search feature, so you find your games faster
- Auto-Save
- Dropbox support for recovery if a game crashes
- In-app customizations
- Thousands of games to choose from
- Many more features
Frequently Asked Questions:
- What is iNDS?
iNDS is an emulator app for the Nintendo Gaming console that lets you play Nintendo DS games on your iPhone or iPad. For using the iNDS app you do not need an actual Nintendo gaming device. You however should own the ROMs for the games that you want to play.
- Is it Safe to Download iNDS Emulator?
iNDS is a very safe emulator app to use. The developers have taken several months to develop the app, ensuring that it is safe at every step of the way. The emulator app is regularly monitored and any bugs or problems are fixed immediately.
- How to Fix Untrusted Developer Error on iNDS
- Go into your Settings app and tap General
- Go to Profiles and Device Management
- Tap the app profile and Trust it
- Come out of Settings and tap iNDS; the error will not appear.
For more queries, you can also contact the developer directly on their ( Twitter ) channel.
User Ratings: