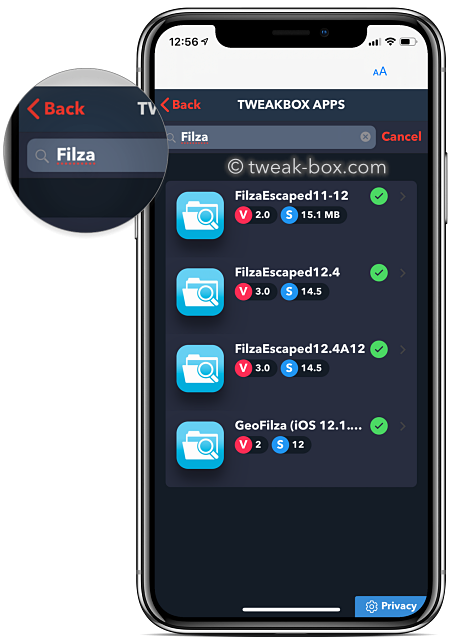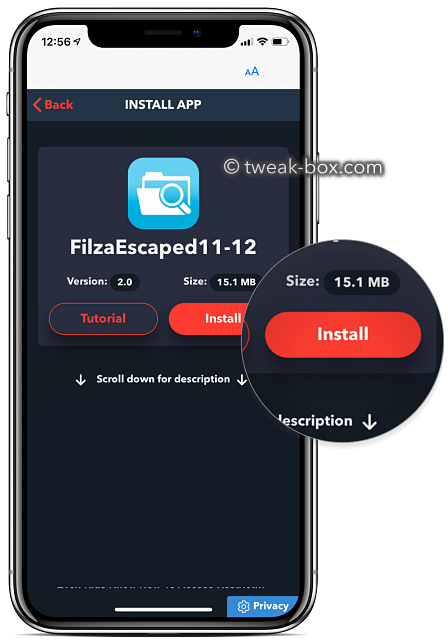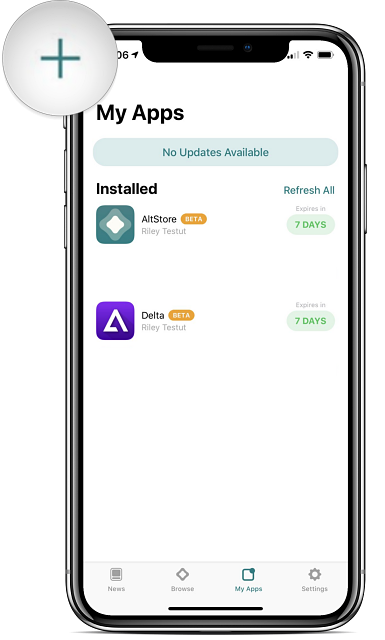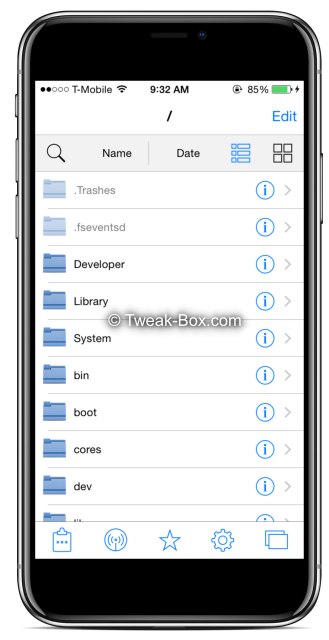Filza App eröffnet dir die Möglichkeit, auf das iPhone-Dateisystem zuzugreifen und auf deinem Gerät Dateien hinzuzufügen oder zu löschen.
Du kannst den Filza-Dateimanager über die folgenden Links direkt auf dein iPhone herunterladen:
Filza-Dateimanager installieren:
- Lade als Erstes die TweakBox App oder die TweakDoor App mit Hilfe der verlinkten Tutorials herunter.
- Nach der Installation starte die App und suche nach Filza.
- Dann tippe auf Install.
- Beginne mit der Verwendung der Filza-Dateimanager-App auf deinem iPhone.
Filza App mit AltStore installieren:
- Downloade die Filza IPA-Datei über den obigen Link.
- Installiere und starte die AltStore-App auf deinem iPhone.
- Oben links im Bildschirm siehst du ein „+“-Zeichen. Tippe es an wie hier gezeigt:
- Wähle die Filza IPA-Datei auf der Liste von Dateien auf der nächsten Ansicht.
- Eventuell musst du dein Handy-Passwort eingeben, um den Installationsprozess zu starten.
- Sobald die Installation abgeschlossen ist, erscheint Filza an zwei Orten – auf deinem Home-Bildschirm und im Apps-Tab von AltStore.
Filza-Dateimanager verwenden:
Nachfolgend siehst du die vielen Möglichkeiten, wie du den Filza-Dateimanager auf deinem iOS-Gerät nutzen kannst.
Dateien von deinem iPhone mit PC oder Mac übertragen:
Methode 1: mit Hilfe von Clouddiensten
Dazu gehören Google Drive, Dropbox und andere ähnliche Clouddienste:
- Öffne deine Einstellungs-App und tippe auf Accounts.
- Tippe auf Account hinzufügen und wähle den Clouddienst, den du nutzen möchtest.
- Gib deine Logindaten ein, um den gewählten Dienst hinzuzufügen.
- Öffne deinen gewählten Clouddienst durch Öffnen von Einstellungen > Accounts und Auswählen deines Dienstes.
- Alternativ wähle deinen Dienst im linken Navigationsbereich, wenn du ein iPad verwendest, oder schalte deinen Windows-Bildschirm um.
Methode 2: mit Hilfe von SMB oder Windows-Filesharing
- Um dies zu nutzen, musst du zuerst Filesharing auf deinem Mac oder Windows-Computer aktivieren.
- Dann aktiviere Filesharing auf deinem MacBook.
- Entsprechend der Anleitung zu den Clouddiensten wähle SMB (Filesharing) und gib deine Logindaten ein.
- Füge deinen SMB-Account zu Filza hinzu.
Dateien aus dem Internet auf dein iPhone herunterladen und auf sie zugreifen:
Du brauchst keine Tweaks zu installieren, um Dateien aus dem Internet auf dein Mobilgerät zu bekommen:
- Finde die Datei, die du installieren willst, mit Hilfe des Safari-Webbrowsers auf deinem Gerät.
- Kopiere die Datei-URL und öffne Filza.
- Tippe auf das Pappkarton-Icon (Hauptbildschirm).
- Füge die Datei-URL ein und lade die Datei herunter.
Filza App – Features:
Mit Filza kannst du alle im Folgenden aufgelisteten Dateitypen auf deinem iPhone oder iPad einsehen:
- Videos
- Sound
- Bilder
- Microsoft-Dateien
- Text
- HTML
- Apple iWork
- Webarchiv
- HTML
- komprimierte Formate
Mit den Dateien kannst du außerdem die folgenden Funktionen ausführen:
- verschieben und umbenennen
- kopieren und einfügen
- Text- und Eigenschaftenlisten wie Konfigurationsdateien bearbeiten
- komprimierte Dateien packen und entpacken
- .deb-Dateien auf dein Gerät holen
- Dateien zu deiner iPod-Bibliothek hinzufügen
Nutzerbewertungen: